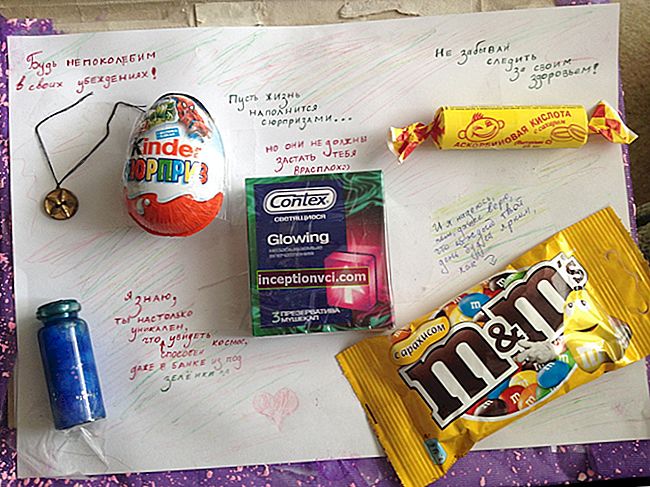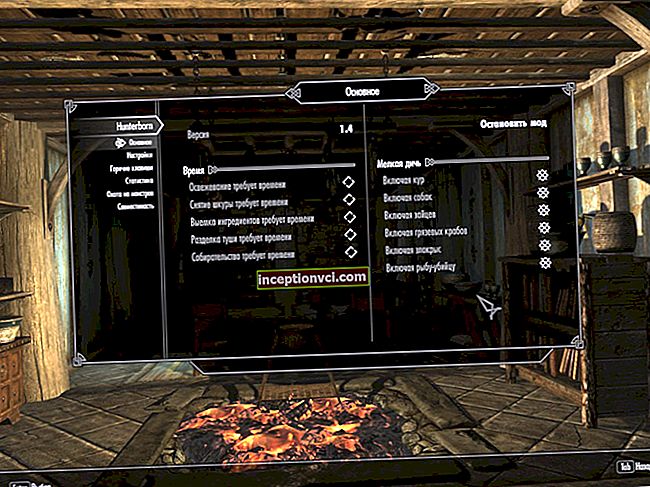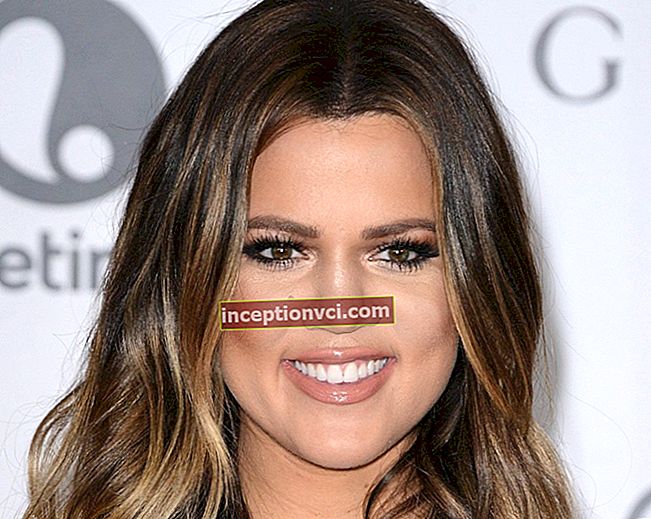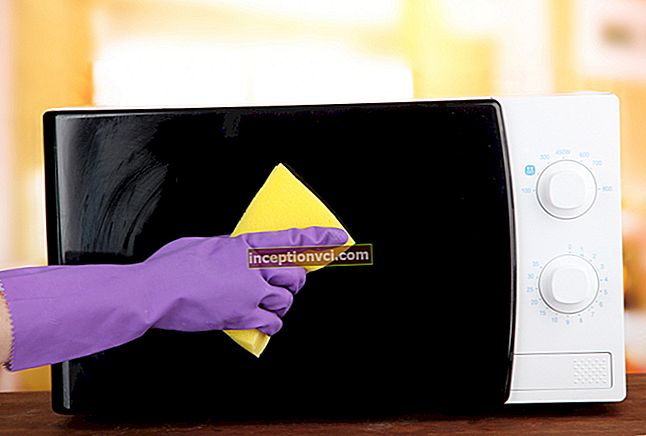Nvidia's stereoscopic 3D Vision has been around for a long time, but manufacturers seem to be in no hurry to implement it in their products. Apparently, this market segment is simply not attractive enough yet. And instead of making it so at the expense of their own efforts, manufacturers prefer to wait for the mass appearance of the corresponding consumer electronics and content, i.e. 3D TVs, 3D players and 3D movies that will drive consumer interest in stereoscopic content in PC games.
This situation creates a number of obstacles for users who want to enjoy true 3D games now. One such obstacle is the limited number of 3D monitors currently available. In addition, while 1920x1080 has already become the standard in high-end home monitors, early 3D Vision-compatible models had screen sizes from 22 inches and a native resolution of 1680x1050 pixels.
Fortunately, the situation has improved and we can look at one of the family of 3D monitors that have a resolution of 1920x1080 and a screen size of 23.6 inches.
Acer was the first to make a 120Hz monitor with a native resolution of 1920x1080, after half a year of 20-inch 120Hz (1680x1050) models.
Exterior design and ergonomics

It is difficult to impress consumers with black gloss and original shape these days. There are rows of such monitors in every computer store. Acer's designers have managed to stand out from the crowd with very simple means: the three orange elements on the bezel of the monitor stand stand out from the black case and grab the customer's attention. Combined with the angular shape, these orange spots give the monitor a somewhat aggressive look, which comes in handy for a gaming model!
By the way, the monitor screen is matte, most likely, many will like it. The glossy screen may look great on the shelf, but it produces too much glare in real life.

The rear view is very standard. We see here a simple matte black plastic. You may note for yourself the presence of mounting holes for a VESA-compatible mount. They can be used to hang this monitor on a wall or simply replace its original stand with a more functional one.

The functionality of the supplied stand is limited to changing the tilt of the screen. No height adjustment and no portrait mode supported.

The Acer GD245HQ is equipped with a full range of inputs: DVI, HDMI and D-Sub. The last two interfaces will be useless if you want to work in 3D. They do not support display modes higher than 1920x1080 @ 60Hz, while stereoscopic images require a 120Hz refresh rate.
Although the HDMI interface (in version 1.3 and higher) supports frequencies up to 340 MHz, the used HDMI receiver chips are limited to 165 MHz, i.e. up to 1920x1200 @ 60Hz. And only recently, 225 MHz chips have started to be used. It is easy to calculate that this frequency is still not high enough to operate in 1920x1080 @ 120Hz mode. An HDMI receiver with a frequency greater than 250 MHz is required.
A 3D TV solves this problem by interlacing (1080i60 mode) or halving the frame rate (1080p30). Both solutions allow you to create two video streams, for the right and left eyes, using 165MHz bandwidth, but computer monitors do not support this mode.
Thus, the DVI interface is the only option to enable 3D support on the Acer GD245HQ. There is only one requirement: you must use Dual-Link DVI, but every modern graphics card offers it. It is important to consider this only when purchasing a DVI cable (if the one supplied with the monitor does not suit you for some reason), you must make sure that it supports Dual-Link DVI. Cheap single-Link DVI cables are rare but still available.
The only advantage of HDMI in the Acer GD245HQ is that you can connect this monitor to two video sources at the same time, one of which will be able to work in 3D.
There is a green audio jack to the left of the stand.These are the audio outputs received via HDMI. The monitor has no analog audio input.

The monitor controls can be found on the lower right edge of the case. They are not marked on the front panel. There are only small dots indicating the position of each button. This solution would be appropriate if the ability to reassign the function of the button was implemented, but the lack of an inscription is somewhat inconvenient.
OSD and parameter setting
The Acer GD245HQ offers the same settings as many other modern low-cost TN monitors.

Pressing any button opens the start page of the menu with the following items:
- opening the Empowering Technology menu (several preset image modes for different scenarios of use)
- automatic adjustment (this parameter is not very useful for a monitor, which is better connected via DVI);
- go to the main menu;
- sound volume control;
- selection of video input.
The Empowering Technology menu offers four preset modes in addition to the standard one in which all image enhancement technologies are turned off. Three of these modes are not editable and the fourth is user configurable.
Picture enhancements are achieved by increasing color saturation, contrast and sharpness for games and movies. People who prefer natural colors are unlikely to use these modes.

The main menu is also common. The first screen allows you to adjust brightness, contrast and color temperature, as well as access the above image enhancement modes. Most of these items are not available as they only refer to analog connections.
Monitor technical parameter settings can be found in the third section. You can choose the interpolation mode: full screen, aspect ratio or pixel-for-pixel. The Adaptive Contrast Management (ACM) optionally enables Dynamic Contrast Technology.
The last screen of the menu offers some information about the monitor: serial number and mode of operation.
First impressions
Alas, the first impression of the Acer GD245HQ turned out to be rather unpleasant. The monitor has severe sharpness problems. Take a look at the photo:

The fonts look fine on the right, but the extremely high sharpness adds a bright outline to the letters on the left. Moreover, this painting is not a combination of two photographs. This is one photo. The dividing line between the normal and the "underlined" part of the image runs from top to bottom exactly in the middle of the screen.
After some experimentation, we came to the following solution: you can get rid of the effect by disabling the response time compensation system in the service menu of the monitor. To enter the service menu, turn off the monitor, and then turn it on again, keeping the left button pressed.
Alas, this is hardly a good solution. Response time compensation is disabled completely, so the monitor becomes a normal 5ms model even in 3D mode, which is too slow to work in sync with 3D glasses. In other words, you must put the response time compensation back into action in stereoscopic mode. In addition, when enabled, the monitor automatically activates dynamic contrast.
There is a way to eliminate oversharpness without turning off response time compensation. You enter the service menu, turn off the compensation option, select Reset, then turn it on again and press reset. This keeps Response Time Compensation on and removes oversharpness, but only until the next monitor reset (that is, until the next time you turn it off). This is not very convenient.
These somewhat unusual manipulations with various settings clearly indicate that the monitor's firmware was written in a hurry and has a lot of different raw places. Response time compensation should not be associated with static image development or dynamic contrast.
To summarize, if you care about the monitor's ability to display text quality and provide good image quality in 2D applications, you should be very careful to check the GD245HQ in this regard at the time of purchase.
Brightness and contrast
The monitor's default brightness and contrast settings have been set to 77% and 50% respectively. 100 cd / m2 white level is achieved at 30% brightness and 44% contrast. Monitor brightness is controlled by pulse-width modulation of the lamp illumination power at a frequency of 238 Hz. It is always set to maximum in 3D mode so that the flickering of the lamps is not combined with the switching of the lenses of the 3D glasses.
The monitor has typical brightness and contrast settings. I would only like to wish the maximum brightness to be 300-350 cd / m2. 3D glasses absorb a lot of light, so the screen looks darker in them than when you look at it in 2D without glasses. 3D monitors require slightly more brightness than conventional monitors.
The screen brightness varies from 134 to 250 cd / m2 in the preset Empowering Technology modes. It should be noted that 134 cd / m2 is quite high for text applications even in bright office lighting. In a home environment, you may want to lower the screen brightness to 70-80 cd / m2 in order to avoid quickly fatiguing your eyes.
Backlight uniformity
Average blackness unevenness 5.5% with a maximum deviation of 17.7%. For white, the average and maximum brightness are 6.5% and 15.5%, respectively. These are good results.
Color accuracy: gamut, temperature, color gamut
The monitor has too much contrast at normal settings.
The picture only gets worse when you turn on the special mode: red and green remain unchanged, while the blue curve sags even more. The overall effect is that the image is warmer and greener, and Acer engineers believe that these colors look better, but it is doubtful that these image enhancements will be appreciated by users who prefer natural colors.
The image was corrected in user mode by choosing R = 94, G = 92 and B = 100. As a result, at a color temperature of about 6500 K, we got a fairly accurate gray without any unwanted tints.
These figures are only valid for a specific sample of this monitor. Another sample may be made and adjusted differently at the factory and will require different adjustments.

The color gamut of the monitor matches the sRGB color space more in blue than in green and red.
Response time
Typically, the response time of 120Hz monitors is measured twice, in two different refresh rate modes. The GD245HQ required a third measurement, with response time compensation disabled due to the defect described above.
At 60Hz refresh rate, the monitor has an average response time of 3.1ms (GTG).
The average RTC error rate is 7.8%, and the monitor takes 13.6 milliseconds to correct them.
At 120Hz, the monitor has an average response time of 3.0ms (GTG), and errors are much less noticeable: the average error is 6.2%, the correction time is 5.5ms. These numbers are just as good as other modern 3D monitors. For example, the ViewSonic VX2268wm has a faster response time but a higher RTC error rate.
Thus, the doubling of the image in stereoscopic mode is just as noticeable on the GD245HQ as on other 3D monitors such as the Samsung 2233RZ or the aforementioned ViewSonic. You can spot characteristic artifacts if you know where to look, but they are not too crude and will not spoil your 3D gaming enjoyment.
Sometimes users report a problem with partial display of stereoscopic content: the upper third of the screen shows how a regular 2D image, or a stereoscopic image, has a high level of visual artifacts.When testing monitors, this problem was never noticed, which allows us to conclude that it may depend on the computer, and not the monitor, since the owners of various monitor models complain about this.
When response time compensation is off, the GD245HQ slows down and its average response time increases to 12.9ms (gray to gray) with a maximum of 25ms. With such a speed, it is no longer possible to use 3D glasses, which require a minimum speed of 8 milliseconds between frames, therefore, in order to avoid artifacts of a stereoscopic image, the monitor must keep the transition between two frames as short as possible, at 3-4 milliseconds.
Conclusion
The Acer GD245HQ could be called a good 3D monitor if its firmware did not spoil the image quality in 2D mode. To avoid this problem, you should check the sample GD245HQ you are about to purchase to see if it has normal 2D image quality on the left side of the screen.