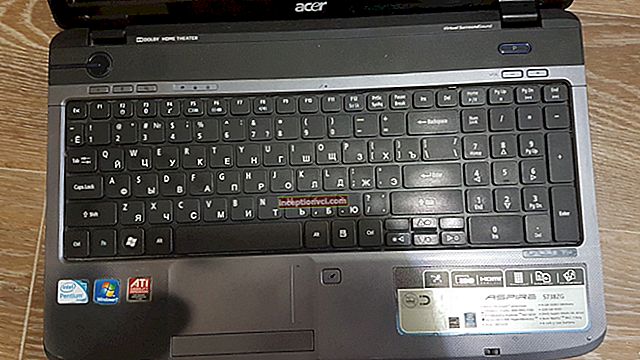How to create an access point from a laptop under Windows 7? Wi-Fi is a standard for transmitting data over a radio channel. Wi – Fi is used to connect various devices to the Internet. Recently, they are increasingly installing at home. But if you have no desire to buy a router, then there is a simple option - a laptop as an access point.
How to make a Wi-Fi hotspot out of a laptop in Windows 7
To make an access point out of a laptop, you will need:
- laptop with Windows 7 Basic or later;
- USB Wi-Fi adapter;
- internet connection.
Sequencing:
- install the Wi-Fi adapter into the USB connector, make sure that it works;
- check your internet connection;
- start the "WLAN Auto-Tuning Service". If you plan to create an access point on a permanent basis, then switch this service to autorun when you boot your computer;
- the following services should be set to start automatically:
- Internet Connection Sharing (ICS);
- "Routing and Remote Access".
- open the console and type the command: netsh wlan set hostednetwork mode = allow ssid = "winap" key = "123456789" keyusage = persistent. Instead of winap and 123456789, enter your hotspot name and password. Remember, the password must be at least 8 characters long, the letters in the password are case-sensitive (a and A are different characters);
- check if a connection has been created for the access point:
- open "Start - Run - ncpa.cpl";
- in the "Network Connections" window find a wireless connection for which no physical adapter is specified.
- go to the "Properties" of this connection. It should be labeled "MicroSoft Virtual Miniport Adapter";
- rename the connection (for example winWiFi);
- in the same window "Network Connections" enable Windows ICS - connection to the Internet;
- go to the "Properties" of this connection, the "Access" tab, turn on ICS and indicate the newly created connection - winWiFi;
- reconnect to the Internet;
- in the console, type the command: netsh wlan start hostednetwork.
The above option is the simplest and is implemented using the internal capabilities of Windows 7. If you find it difficult to work with the console and virtual connection settings, then use the Connectify and Virtual Router programs.