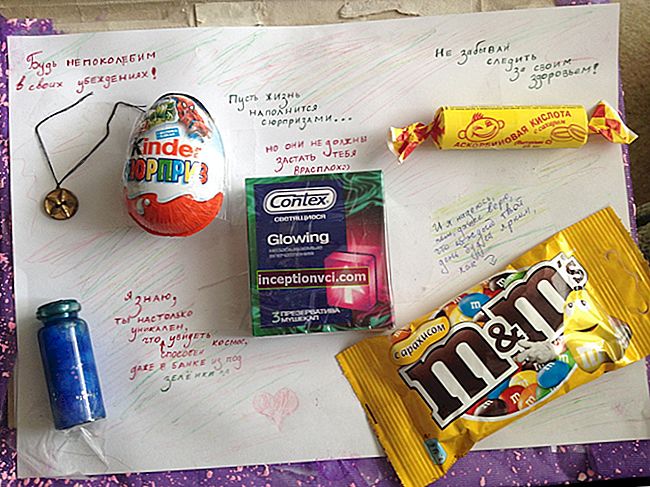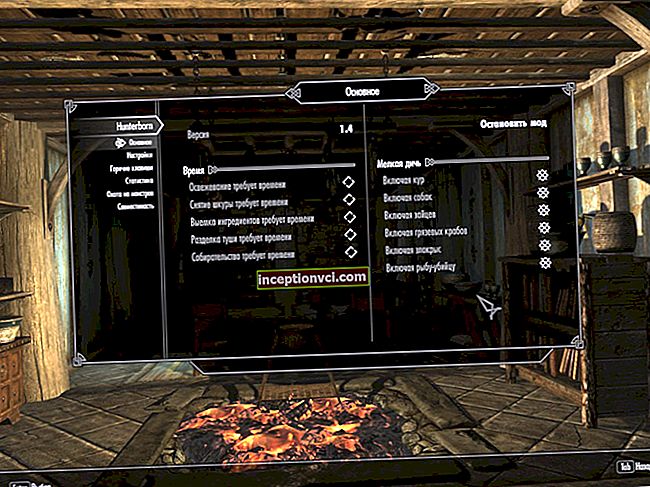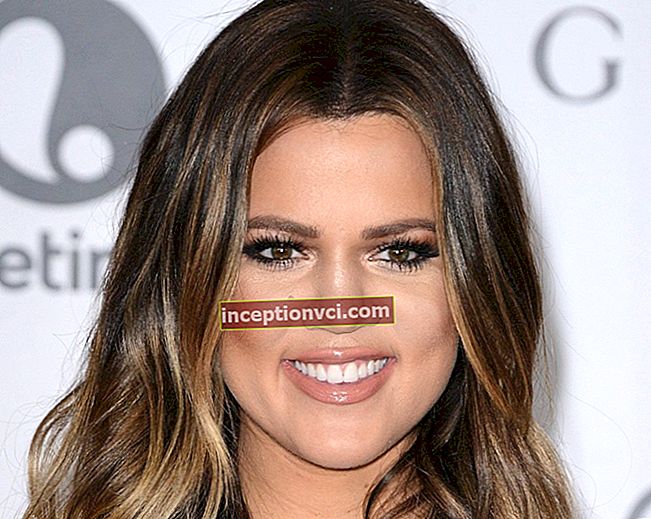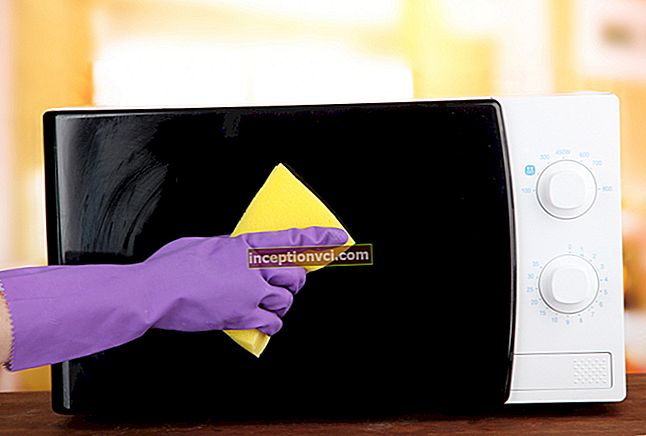How to control a computer without a mouse? Mouse emulation using keyboard. To start the emulation mode, press the sequence key combination: Left Alt + Left Shift + NumLock. In the dialog box that opens, click the "Yes" button and after that the mouse emulation mode will begin to operate.
Is your mouse suddenly out of order? No problem! The built-in capabilities of Windows and, of course, the keyboard will help out.
Mouse emulation
In order to control the mouse cursor using the keyboard, you need to enable a special mode of operation - emulation. This is done as follows:- press the key combination Left Alt + Left Shift + NumLock. In the dialog box, click the "Yes" button;
- go to accessibility mode. In the "Configure Mouse Keys" window you can specify parameters, for example, the speed of movement of the mouse pointer;
- after launch, a mouse icon will be displayed in the system tray (notification area);
- exit mode: Left Alt + Left Shift + NumLock times.

Hot keys are located on the right side of the numeric keypad. The center "number" buttons are not used. A small numeric keypad (the one on the right) is used for the laptop.

How to work without a mouse
Let's consider the purpose of the keys:- NumLock suspends and re-enables emulation mode;
- All number keys, except for "0" and "5", are responsible for moving the cursor. When you hold down the keys, the cursor moves across the screen;
- Ctrl and Shift slow down or speed up the movement of the cursor. True, this feature must be enabled in the settings (the corresponding tab at the initial stage of starting the emulation mode);
- "5" - click;
- Double click - quick successive pressing of the "5" key. The mouse button, the click of which is emulated, depends on the mode in which you are currently;
- "+" - double click with the key;
- "/" - switch to the mode of the left mouse button;
- "-" - turns on the right button;
- "*" - switch to the mode of both buttons simultaneously;
- "0" is holding down any mouse button,
- "." - releasing the key.
The current state and activity of all described commands is displayed in the system tray.
Windows hotkey combinations
The most commonly used "hot" keys of the computer are:
- Enter - double click;
- Delete - deletes the object.
- Win + B - switches focus to the system tray. Next, you can use the arrow keys to select, Enter to simulate a double-click, and Shift + F10 to simulate a right-click;
- Win + E - launch explorer;
- Win + F - launches File Explorer displaying the search bar;
- Win + R - opens the Run Program dialog;
- Shift + F10 - display the context menu of the current object;
- Win + L - locks the computer.
Remember that the keyboard layout does not matter for the keys. It can be both Russian and English. Therefore, the combination Win + R in the English layout does the same as Win + K in the Russian one.
Assigning hotkeys to shortcuts
Hot keys are assigned by desktop shortcuts. The actions are as follows:- open the shortcut properties dialog box;
- go to the "Shortcut" tab;
- set the cursor in the "Quick call" field;
- press the desired key combination. For example, Ctrl + Shift + or Ctrl + Alt +. Instead of letters, you can also use one of the function keys.

If you are not sure that you will remember all the hotkey combinations - make yourself a hint in the form of a screensaver on your desktop. If you forgot something, then press Win + D and a list will appear in front of you.
To consolidate the information on how to control the cursor without a mouse, do a few exercises:
- select a shortcut on the desktop (for example, antivirus) and assign a keyboard shortcut for it;
- run the program using the shortcut;
- we activate the emulation mode;
- disconnect the mouse from the computer;
- do a few things: open a folder, create a text document, open task manager, lock your PC, etc.).
Well, if you are unbearable, read "How to choose a mouse"
These simple steps will help you manage your computer and shut down if you start something. If the device is completely out of order, then on the site fotos.ua you can choose the right mouse for yourself.